虚拟光驱Daemon Tools的绝佳伴侣DaemonUI
文: KunStudio.com
----刊登于2002年第26期《电脑商情报》
对于不少电脑玩家来说,在玩那些光盘版的游戏时,看着光驱的指示灯在不停地闪烁时,心中肯定会很是心疼。如此玩下去,没几个月,你的光驱就要寿终正寝了。因此真正的玩家在玩这些光盘版游戏时,一定是要用到虚拟光驱的工具(也就是通过一种特殊的技术,将硬盘上的某一个文件模拟成一张光盘)。市面上的虚拟光驱的软件种类很多,各有秋千。其中很受玩家们推荐的一款便是Daemon Tools,尤其是喜欢在电脑上用模拟器玩PS的玩家们,Daemon Tools可是目前市面上唯一的可以支持PS光盘的虚拟光驱软件。
不过在使用的时间长了之后,您是否也曾像我一样发觉到了Daemon Tools的一点儿不便之处了吗?那就是每次要加入这些光盘镜像文件时,总是需要通过在系统托盘中的图标弹出一层层的菜单,然后再在硬盘上打开这些文件。如果文件存放得比较分散,或是存放的目录较深的时候,一层层地去打开目录去寻找是不是很麻烦。不支持多个虚拟光驱镜像文件的列表模式,可是Daemon Tools的一个很大的缺憾。
于是,此时DaemonUI便出现在我们的面前。从名字上一看,便可知道DaemonUI和Daemon Tools有着难分难解的关系。而且在熟悉使用了之后,你绝对会对它爱不释手,可以说它是一位和Daemon Tools绝配的伴侣。
DaemonUI由德国的Harald Breitner制作出品的(http://www.hbreitner.de/daemonui),最新版本为1.51,大家可以去其网站下载,大小仅为200K,其主界面如下(图一)。
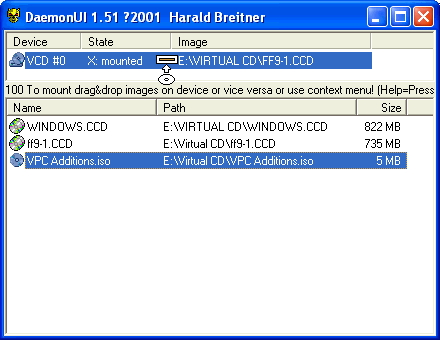
下面,我就来简单地介绍一下它的用法。在下载安装好之后,DaemonUI会自动运行,之后在系统托盘之中出现一个骷髅的图标(见图二)![]() ,点击该图标便可弹出其主界面(图一)。第一次运行时,主窗口下方的列表一栏中还是空白的,这时就需要我们增加虚拟光盘的镜像列表。单击鼠标右键弹出菜单(图三)
,点击该图标便可弹出其主界面(图一)。第一次运行时,主窗口下方的列表一栏中还是空白的,这时就需要我们增加虚拟光盘的镜像列表。单击鼠标右键弹出菜单(图三)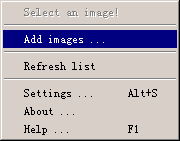 ,选择Add
images,加入光盘的镜像(图一),在硬盘上加入光盘镜像,之后便可在列表栏中出现其说明。如此,加进全部的镜像文件。这样,以后我们要打开这些虚拟光盘时,只要双击一下列表中的图标便可调用Daemon
Tools来将其虚拟成光盘了。
,选择Add
images,加入光盘的镜像(图一),在硬盘上加入光盘镜像,之后便可在列表栏中出现其说明。如此,加进全部的镜像文件。这样,以后我们要打开这些虚拟光盘时,只要双击一下列表中的图标便可调用Daemon
Tools来将其虚拟成光盘了。
当然,我们还可以通过点击托盘中的图标,右键弹出类似Daemon Tools的菜单来打开镜像文件(图四、图五)。
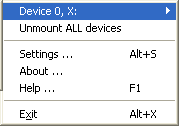
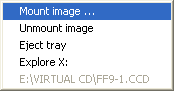
如果打开的文件在列表中没有的话,也会在列表中自动加入。
怎么样,有了这列表模式,虚拟光盘用起来是不是方便多了。不过,有下面几点需要大家注意:
一、 使用DaemonUI之前,首先要保证电脑上已经安装过了Daemon Tools,否则DaemonUI无法应用。因为这是DaemonUI在虚拟光盘时,调用了Daemon Tools的内核。这有点儿像许多多页面浏览器使用时,其实是调用了IE的内核一样。也就是说没有安装Daemon Tools的机器上是无法运行DaemonUI是不可以单独使用的。
二、 在DaemonUI使用中,对话框和选项当中会出现一些诸如"§30000"的奇怪字符(见图六)。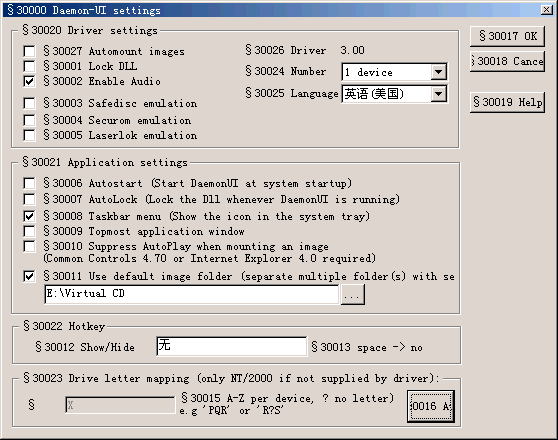 根据其帮助中的说明,这是因为1.5版本和中文系统有些冲突,“请下载1.33版本使用”。难道高版本的软件居然还没有低版的好玩?
根据其帮助中的说明,这是因为1.5版本和中文系统有些冲突,“请下载1.33版本使用”。难道高版本的软件居然还没有低版的好玩?
三、 虽然,我们要在电脑上同时安装Daemon Tools和DaemonUI,但这不是说我们必须要同时打开Daemon Tools和DaemonUI。在设置时,取消Daemon
Tools和DaemonUI在Windows启动中的选项。在需要使用时,只用打开一个DaemonUI便可以了,虚拟光盘的事,就让DaemonUI自动去调用Daemon
Tools的内核吧。
四、 Daemon Tools的具体使用,虽然各位玩家操作起来可能比我还要上手,但我想还是很有必要向一些新手们提醒一下。Daemon Tools在使用中,她只能将现成的做好了的虚拟文件模拟成光盘,而其自身是不可以制作这样的虚拟光盘的。所以我们在使用过程中还要借助于其它的光盘制作工具,如CloneCD。使用Daemon Tools和CloneCD这一黄金组合,再加上VGS(Connectix Virtual Game Station)便可以在虚拟光驱上高速玩PS游戏了。
看了以上的介绍,你是不是有些心动了?赶紧为你的Daemon Tools找个伴侣吧。记住它的下载地址是:http://www.hbreitner.de/daemonui 。